인터넷에 연결되었지만 특정 도메인이 올바르게 연결되지 않는 경우, IP 주소를 수동으로 매핑해야 할 때, 개발 및 테스트 환경에서 도메인을 로컬 IP로 지정해야 할 때 유용합니다. 이번 포스팅에는 Windows, Linux, macOS에서 host 파일을 수정하는 방법을 정리했습니다.
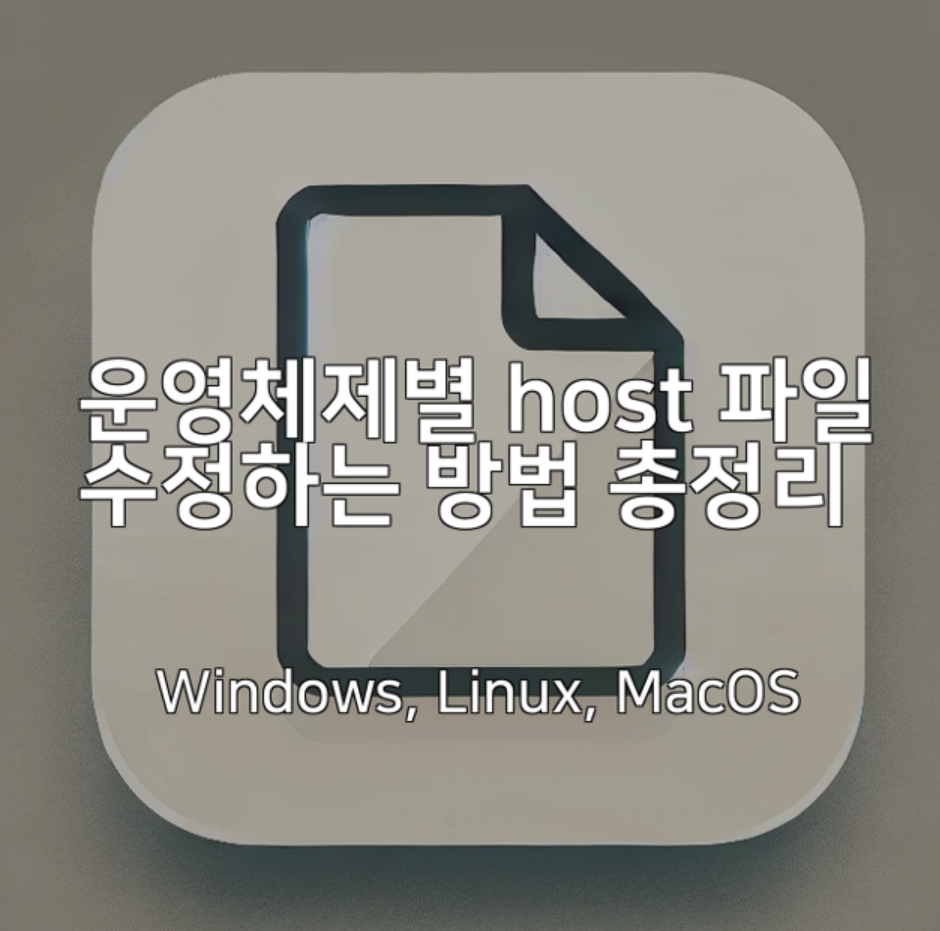
📑 목차
1. hosts 파일이란?
2. Windows에서 hosts 파일 수정 방법
2.1 관리자 권한으로 메모장 열기
2.2 host 파일 위치로 이동하기
3. Linux에서 hosts 파일 수정 방법
3.1 hosts 파일 위치
3.2 수정 및 적용 방법
4. macOS에서 hosts 파일 수정 방법
4.1 hosts 파일 위치
4.2 수정 및 적용 방법
5. hosts 파일 수정 후 적용 확인 방법
6. 자주 발생하는 문제 및 해결 방법
운영체제별 host 파일 수정하는 방법 총정리 (Windows, Linux, MacOS)
1. hosts 파일이란?
hosts 파일은 도메인 이름을 IP 주소로 매핑하는 로컬 텍스트 파일입니다. DNS 서버보다 우선적으로 참조되기 때문에 특정 도메인의 IP 주소를 강제로 설정할 수 있습니다.
2. Windows에서 hosts 파일 수정 방법
2.1 hosts 파일 위치
2.1 관리자 권한으로 메모장 열기
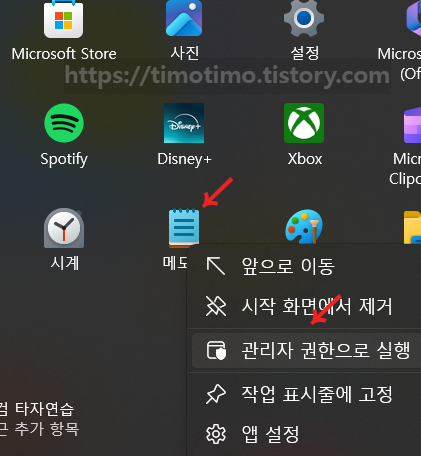
메모장을 관리자 권한으로 실행합니다. host 파일은 윈도우 핵심 파일로
2.2 host 파일 위치로 이동하기
파일 탐색기에서 아래 경로에 host 파일이 존재합니다.
경로: C:\Windows\System32\drivers\etc\hosts
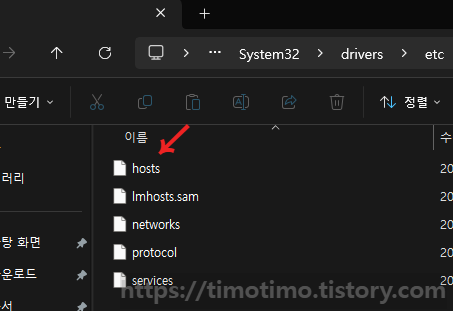
C:\Windows\System32\drivers\etc\hosts 파일을 엽니다.
제일 하단에 필요한 IP와 도메인을 추가합니다.
127.0.0.1 example.com
파일을 저장한 후 CMD에서 ipconfig /flushdns 명령어로 DNS 캐시를 초기화합니다.
3. Linux에서 hosts 파일 수정 방법
3.1 hosts 파일 위치
터미널에서 아래 경로로 이동한다.
경로: /etc/hosts
3.2 수정 및 적용 방법
1. 터미널을 엽니다.
2. 관리자 권한(root)으로 파일을 엽니다:
sudo vi /etc/hosts
3. 제일 하단으로 내려가서 필요한 IP와 도메인을 추가합니다.
127.0.0.1 example.com
4. 저장 후 DNS 캐시 초기화를 합니다.
dscacheutil -flushcache
4. macOS에서 hosts 파일 수정 방법
4.1 hosts 파일 위치
경로: /etc/hosts
4.2 수정 및 적용 방법
1. 터미널을 엽니다.
2. 관리자 권한으로 파일을 엽니다:
sudo nano /etc/hosts
3. 필요한 IP와 도메인을 추가합니다.
127.0.0.1 example.com
4. DNS 캐시를 초기화합니다:
sudo dscacheutil -flushcache
sudo killall -HUP mDNSResponder
5. hosts 파일 수정 후 적용 확인 방법
1. 터미널 또는 CMD에서 ping example.com을 실행합니다.
2. IP 주소가 설정한 값으로 반환되는지 확인합니다.
6. 자주 발생하는 문제 및 해결 방법
문제: 파일이 저장되지 않음
해결: 관리자 권한으로 열었는지 확인
문제: DNS 캐시가 초기화되지 않음
해결: DNS 초기화 명령어를 다시 실행
7. 마치며
hosts 파일 수정은 개발 및 테스트 환경에서 매우 유용합니다. 각 운영체제별로 절차가 조금씩 다르지만, 핵심 개념은 동일합니다. 필요에 따라 이 글을 참고해 보세요!
도움이 되었다면 댓글로 의견을 남겨주세요! 😊



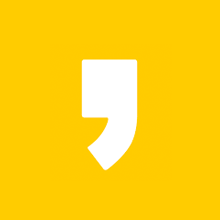
최근댓글