마우스 없이 인텔리제이를 자유롭게 다루기 위해서 필요한 인텔리제이 단축키들을 선정했습니다. 즐겨찾기나 북마크를 통해 단축키를 익숙하게 다룰때까지 옆에 켜두고 참고하는 것을 추천드립니다. 그리고 본문 내용은 업데이트를 통해 계속 최신화할 예정입니다. 마지막으로 각 단축키에 대해 주관적인 사용빈도와 생산성에 따라 별표로 수치를 매겨두었으니 참고 해주세요.
개발자 생산성 올려주는 필수 인텔리제이 단축키 총정리
마지막 수정 : 2022-11-17 목요일
아래 본문을 출력하여 옆에 두고 보실 수 있게 본문 내용을 PDF로도 공유드립니다. 자유롭게 배포하셔도 좋습니다.
검색을 통해 인텔리제이 단축키를 찾다보면 용도와 관계없이 단축키가 단순히 나열만 되어있어 어떤 단축키를 언제쓰는지 보기가 어려운 경우가 많았습니다. 그래서 실제 사용하는 내용에 따라 주제를 나누고 사용 예시를 정리해서 공유하면 좋을 것 같다고 생각하여 정리 중인 페이지입니다.
아래 목차에서 보듯이 사용 용도에 따라서 단축키들을 목적에 맞게 분류 했습니다. GIF 이미지로 실제 사용예시도 함께 소개 드립니다. 주제별로 정리된 표 아래에 실제 사용예시의 문서 링크를 추가했으니 참고해주세요.
목차
- 코드 자동완성
- 커서 이동 : 특정 위치로 이동
- 커서 이동 : 현재 위치기준 이동
- 탭 이동과 화면이동하기
- 라인 단위 코드 편집과 선택(Selection)하기
- 포커스 이동하기와 윈도우/팝업창
- 파일 찾기
- 실행 및 디버깅하기
코드 자동완성
|
|
Other > Show Context Actions
|
alt + enter
|
|
커서가 있는 컨텍스트에서 적용할 수 있는 동작 보여주기.
|
|
***
|
Code > Generate
|
alt + insert
|
cmd + N
|
생성자, Getter/Setter 자동생성.
|
|
|
|
ctrl + alt + O
|
ctrl + opt + O
|
Auto Import는 별도 설정이 필요
|
|
|
|
|
|
|
|
*
|
Refactor > Refactor This
|
ctrl + alt + shift + T
|
ctrl + T
|
현재 위치에서 수행할 수 있는 Refactor 동작을 나열한 context 창 보여줌.
|
|
|
Extract/Introduce > Introduce Variable
|
ctrl + alt + V
|
|
현재 라인의 표현식의 리턴 값을 원하는 변수로 할당하는 코드 자동생성.
|
커서 이동 : 특정한 위치로 커서 이동
|
***
|
Navigate > Back
|
ctrl + alt + ←
(ctrl + [)
|
cmd + [
|
이전 커서 위치로
|
|
***
|
Navigate > Forward
|
ctrl + alt + →
(ctrl + ])
|
cmd + ]
|
다음 커서 위치로
|
|
*
|
Navigate > Go to Line : column
|
ctrl + G
|
cmd + L
|
특정 라인으로 이동하기
|
|
|
Navigate > Go to Implementation
|
|
cmd + 클릭
cmd + opt + B
|
구현부로 이동하기
|
|
|
Navigate > Last Edit Point
|
ctrl + shift + backspace
|
|
마지막 수정한 위치로 커서 이동
|
|
|
Edit > Toggle Bookmark
|
F11
|
F3
|
북마크 설정하기 (토글)
(니모닉 북마크 설정 : ctrl + F11 / opt + F3)
|
|
|
Navigate > Show Bookmarks
|
shift + F11
|
cmd + F3
|
등록한 북마크 리스트 바로 보기
(탭에서 보기 :
|
|
*
|
Navigate > Go to Test
|
ctrl + shift + T
|
cmd + shift + T
|
해당 클래스의 테스트코드로 이동하기
|
[IntelliJ] 특정한 위치로 커서이동 - 단축키 사용방법 예시
특정한 위치로 커서 이동 *** Navigate > Back ctrl + alt + ← (ctrl + [) cmd + [ 이전 커서 위치로 *** Navigate > Forward ctrl + alt + → (ctrl + ]) cmd + ] 다음 커서 위치로 * Navigate > Go to Line : column ctrl + G cmd + L 특정
timotimo.tistory.com
커서 이동 : 현재 위치기준 이동
|
**
|
Navigate > Previous Method
Navigate > Next Method
|
|
ctrl + shift + ↓↑
|
활성창에서 이전/다음 메서드로 커서 이동
|
|
|
Editor Actions > Move Caret to Code Block Start
|
ctrl + [
(ctrl + alt + [)
|
cmd + opt + [
|
코드 블럭의 시작 부분으로 커서 이동
|
|
|
Editor Actions > Move Caret to Code Block End
|
ctrl + ]
(ctrl + alt + ])
|
cmd + opt + ]
|
코드 블록의 끝 부분으로 커서 이동
|
|
|
Editor Actions > Move Caret to Previous Word
|
ctrl + ←
|
opt + ←
|
이전 단어로 커서 이동
|
|
|
Editor Actions > Move Caret to Next Word
|
ctrl + →
|
opt + →
|
다음 단어로 커서 이동
|
|
*
|
Editor Actions > Move Caret to Page Top/Bottom
|
ctrl + page up/down
|
cmd + page up/down
|
현재 보이는 화면의 제일 위 / 아래로 커서 이동
(커서가 아닌 화면이동 : page up/down)
|
[IntelliJ] 현재위치 기준 커서 이동 - 단축키 사용방법 예시
현재위치 기준 커서이동 ** Navigate > Previous Method 활성창에서 이전 메서드로 커서 이동 ** Naviate > Next Method 활성창에서 다음 메서드로 커서 이동 Editor Actions > Move Caret to Code Block Start ctrl + [ (ctrl + alt
timotimo.tistory.com
탭 이동과 화면 이동하기
|
탭 이동 및 닫기
|
||||
|
|
MainMenu > Select Next Tab
|
alt + →
|
cmd + shift + ]
|
다음 탭으로 이동
|
|
|
MainMenu > Select Pervious Tab
|
alt + ←
|
cmd + shift + [
|
이전 탭으로 이동
|
|
**
|
Other > Switcher
|
ctrl + Tab
|
|
열려 있는 모든 탭 목록을 보여주는 Switcher 창을 활성화.
ctrl을 누른 상태로 Tab : 목록의 다음 항목으로 선택 이동
ctrl + shift 누른 상태로 Tab : 목록의 이전 항목으로 선택이동
|
|
|
|
ctrl + F4
|
|
현재 탭 닫기
|
|
화면이동
|
||||
|
|
Editor Actions > Scroll Down
|
ctrl + 방향키
|
(cmd + 방향키)
|
방향키 누르는 방향으로 화면 한줄 이동(커서는 그대로 둠)
mac은 default로 매핑이 안되어있음. cmd + 방향키는 기존 매핑되어있는 키가 있기 때문에 체크하고 변경하기
Navigation 키는 두개이므로 같은거 제거
|
라인 단위 코드 편집과 선택하기(Selection)
|
*
|
Editor Actions > Duplicate Line or Selection
|
ctrl + D
|
cmd + D
|
라인 복제하기
|
|
*
|
Editor Actions > Delete Line
|
ctrl + Y
|
cmd +backspace
|
라인 삭제하기
|
|
|
Main Menu > Move Line Up/Down
|
alt + shift + ↓↑
|
opt + shift + ↓↑
|
커서가 위치한 라인 위/아래로 이동하기
(opt 대신 cmd 사용시 표현식 단위로 코드이동)
|
|
|
Editor Actions > Join Lines
|
ctrl + shift + J
|
cmd + shift + J
|
라인 합치기(병합)
|
|
**
|
Main Menu > Reformat Code
|
ctrl + alt + L
|
cmd + opt + L
|
코드 자동 정렬
|
|
|
Editor Actions > Cut up to Line End
|
|
ctrl + K
|
현재 커서 위치부터 라인끝까지 잘라내기
|
|
|
||||
|
*
|
|
ctrl + /
|
cmd + /
|
한줄 주석 처리하기
|
|
*
|
|
ctrl + shift + /
|
cmd + shift + /
|
코드 블럭을 selection 후, 블럭 주석 처리하기
|
|
|
||||
|
|
Editor Actions > Create Rectangular Selection on Mouse Drag
|
alt + left click(drag)
|
opt + left click(drag)
|
열 편집하기. alt 누른상태로 세로로 드래그하면 다중 커서 생성되어 여러 열에 동일한 내용을 입력한다.
ex) 필드명 앞에 동일한 제어자를 붙일 때 사용.
|
|
|
Editor Actions > Add Rectangular Selection on Mouse Drag
|
|
cmd + opt + shift + 클릭
|
열 편집하기. 단축키를 누른 상태로 좌클릭을 할때마다 새로운 커서가 추가된다.
|
|
코드 Selection
|
||||
|
|
Editor Actions > Move Caret to Code Block Start/End with Selection
|
ctrl + shift + [ ]
|
|
현재 위치에서 코드 블럭의 시작/끝으로 커서를 이동하며 selection 하기
|
|
*
|
|
ctrl + W
|
|
현재 커서 위치 기준으로 selection을 확장
|
|
*
|
|
ctrl + shift + W
|
|
현재 selection 기준으로 selection을 축소
|
포커스 이동하기와 윈도우/팝업 창
|
포커스 이동하기
|
||||
|
|
|
|
opt + home/end
|
상단 Navigation 바로 포커스 이동하기
|
|
|
|
|
cmd + 1
|
프로젝트 탭으로 커서 이동하기
|
|
*
|
Tool Windows > Structure
|
alt + 7
|
cmd + 7
|
Structure 윈도우 활성화 하기.
자바 파일이라면, 포함된 필드와 메서드의 리스트를 볼 수 있다.
|
|
|
|
|
|
|
|
윈도우, 탭
|
||||
|
|
Main Menu > Preferences
|
|
cmd + ,
|
Pereferences 창 열기
|
|
*
|
Main Menu > Hide All Tool Windows
|
ctrl + shift +F12
|
cmd + shift + F12
|
ediotor window를 제외한 모든 window 비활성화하기.(토글)
코드 구현 시점에, 코드가 있는 window를 넓히는 효과로 사용.
#확대 #확장 #최대화
|
|
*
|
Main Menu > Type Hierarchy
|
ctrl + H
|
ctrl + H
|
해당 클래스의 상속구조 보기.
(닫기 : shift + esc)
|
|
|
Main Menu > Select In
|
|
opt + F1
|
Project 탭에서 현재 커서가 위치한 화면의 파일이 있는 위치로 이동
|
|
|
|
|
ctrl + space
|
Set Active Changelist (안먹힘)
|
|
*
|
Main Menu > Quick Definition
|
ctrl + shift + i
|
cmd + Y
opt + space
|
현재 커서가 위치한 코드의 구현부 팝업창으로 즉시 보기
|
파일찾기와 히스토리
|
파일 찾기
|
||||
|
|
|
shift shift
|
|
|
|
|
|
ctrl + shift + F
|
|
|
|
**
|
MainMenu > Recent Files
|
ctrl + E
|
cmd + E
|
최근에 본 파일들 목록
|
|
|
MainMenu > Recent Locations
|
ctrl + shift + E
|
cmd + shift + E
|
최근에 봤거나 변경한 코드 위치 목록
|
|
히스토리
|
||||
|
|
MainMenu > Local History > Show History
|
(alt + shift + H)
|
(opt + shift + H)
|
선택한 디렉토리 또는 파일의 local history 내역 보기.
local에서 수정한 내역을 시간 순서대로 보거나, 특정 시점으로 코드를 되돌릴 수 있다.
|
|
*
|
Version Control Systems >Show History
|
(alt + H)
|
opt + H
|
해당 파일의 git history 내역 보기.
|
|
|
Version Control Systems >Show All Affected Files
|
alt + shift + A
|
cmd + shift + A
|
Show History 탭에 보여지는 revison(commit) 중 하나를 선택 후 입력.
선택한 revision과 함께 반영된 파일 목록을 보여준다.
해당 커밋을 우클릭하여 context menu에서도 확인할 수 있다.
|
실행 및 디버깅하기
|
Other > Run
|
|
ctrl + shift + R
|
Main문 실행하기
|
|
Other > Debug
|
|
ctrl + shift + D
|
디버깅 모드로 Main문 실행하기
|
|
Main Menu > Run
|
|
ctrl + R
|
현재 설정된 프로젝트 (다시) 실행하기
|
|
Main Menu > Debug
|
|
ctrl + D
|
현재 설정된 프로젝트 디버깅 모드로 실행하기
|
사용 예시
1. Code > Generate
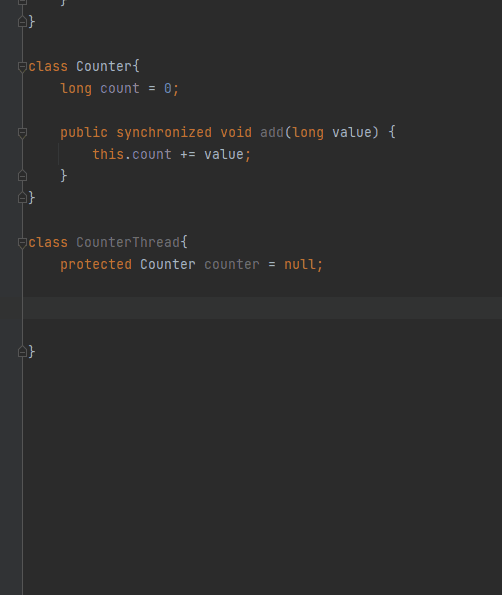
'단축키와 활용팁 > IntelliJ' 카테고리의 다른 글
| [IntelliJ] 소스코드 라인별 Git 히스토리 확인하는 방법 (Annotate with Git Blame 기능) (0) | 2023.03.25 |
|---|---|
| [IntelliJ] 단축키 제안해주는 플러그인 설치하는 방법 (Key Promoter X) (0) | 2023.01.01 |
| [IntelliJ] 파일 찾기 및 히스토리 - 단축키 사용방법 예시 (0) | 2022.06.13 |
| [IntelliJ] 특정한 위치로 커서이동 - 단축키 사용방법 예시 (0) | 2022.06.03 |
| [IntelliJ] 현재위치 기준 커서 이동 - 단축키 사용방법 예시 (0) | 2022.06.03 |



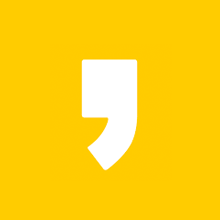




최근댓글