설치 방법은 아래 링크를 확인해주세요.
설치없이 윈도우 화면전환 맥처럼 만드는 방법 - 다운로드 및 실행
가상 데스크탑 관리 도구 단축키 및 세부환경설정하는 방법 소개
데스크탑 관련 제공되는 기능 및 단축키가 많아 상세한 안내를 위해 별도 페이지로 분리하는 점 확인부탁드립니다. 아래 페이지에서는 해당 프로그램의 세부 환경설정 방법을 소개드립니다.
목차
- 가상 데스크탑 관리 단축키 및 기능소개
- 세부 환경설정
1. 가상 데스크탑 관리 단축키 및 기능소개
[Windows] 윈도우 가상화면 단축키 총정리 및 세부 기능소개
2. 세부 환경설정
- 환경설정 창 열기
- 일반 설정
- 단축키 설정
- 현재 데스크탑 이름 알림창 위치
- 가상 데스크톱 이름 설정
환경설정 창 열기
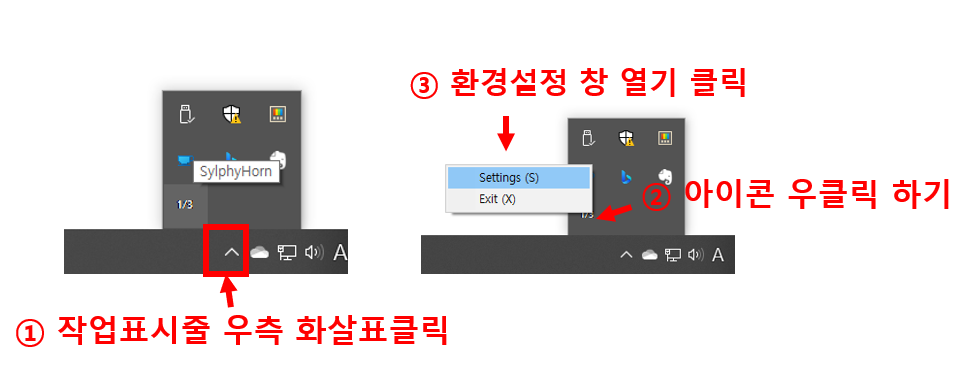
작업표시줄 우측 화살표를 클릭하고 트레이 아이콘을 우클릭해 컨텍스트 메뉴를 띄웁니다. 환경설정 열기 버튼을 클릭합니다.
일반 설정 (General 탭)
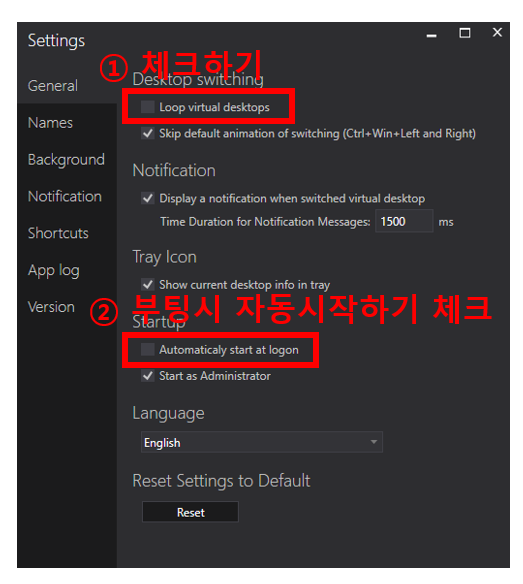
환경설정 창을 열면 제일 처음 보이는 탭은 General 탭입니다. Loop virtual desktops 항목을 체크하게 되면 생성한 화면이 여러개일때 화면이동을 계속 하게되면 마지막에서 멈추는게 아니라 첫번째 화면으로 이동할 수 있게 됩니다.
두번째 Automaticaly start at logon은 윈도우 시작시 자동으로 켜도록하는 설정이니 체크하는 것을 권장합니다.
단축키 설정 (Shortcuts)
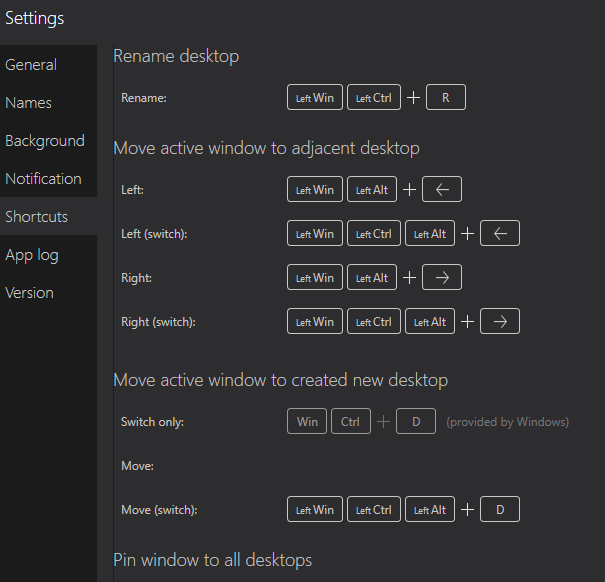
아래에 있는 Shortcuts 탭을 눌러봅니다. 다양한 가상화면을 제어할 수 있는 기능들이 나와있고 각각의 단축키가 보입니다. 단축키 버튼을 클릭하면 사용자가 임의로 단축키를 새로 매핑할 수 있습니다. 원하는 단축키로 커스터마이징할 수 있는 탭입니다.
현재 데스크탑 위치 알림창 설정 (Notification 탭)
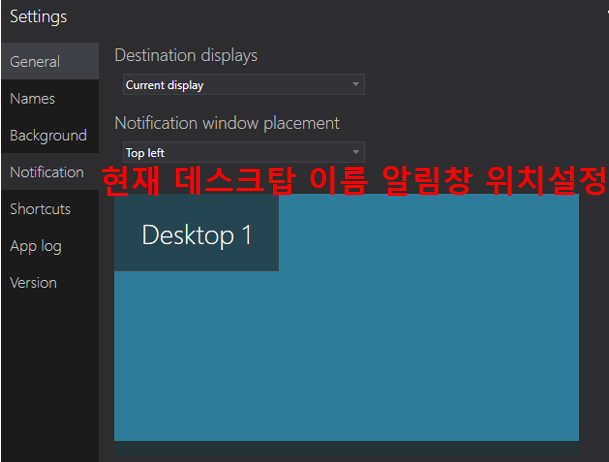
화면 전환을 했을때 현재 화면의 이름을 띄워주는 알림창의 위치를 설정하는 탭입니다.
가상 데스크톱 이름 설정 (Names 탭)
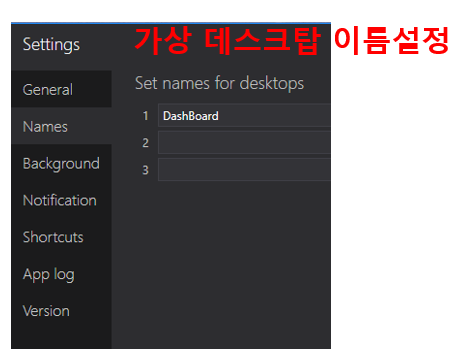
현재 생성되어있는 가상화면의 이름을 변경할 수 있는 탭입니다. 여기서 변경하게되면 알림창에서 설정한 이름으로 보이게 됩니다.
이상으로 윈도우 가상 데스크톱 화면전환 프로그램의 환경설정 및 사용방법 소개를 마치겠습니다. 문의사항은 댓글로 남겨주시면 답변드리겠습니다. 방문해주셔서 감사합니다.
'블로그 > 생산성 도구 추천' 카테고리의 다른 글
| [PowerToys] 윈도우 화면분할 원하는대로 설정하는 방법 (6) | 2022.11.23 |
|---|---|
| 웹페이지 PDF로 깔끔하고 가독성 좋게 저장하는 방법 - Print Friendly (2) | 2022.11.19 |
| [Windows] 설치없이 윈도우 화면전환 맥처럼 만드는 방법 (0) | 2022.11.19 |
| 윈도우에서 트랙패드 100% 맥처럼 사용하는 방법. (1) | 2022.08.13 |
| 설치없이 한글 자모/자소 분리 파일명 일괄 변환하기 (10) | 2022.06.27 |



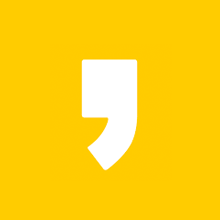



최근댓글